CSV is a simple file format used to store table data, such as a spreadsheet or database. You can import and export CSV format files from tables that store data in tables such as Microsoft Excel or Open Office Calc. CSV means "comma-separated values".
If you need to import the CSV into an Access database, here is the step-by-step guide to doing that. First, you need to open the Microsoft Access and navigate the "File menu". Then Open or create a new database for CSV data.
Then you can create a new table and set all the required fields, or you can import CSV data to create a new table. Go to the "External Data" tab of Microsoft Access and click on the "Text File" as shown on the screenshot below.
If you need to import the CSV into an Access database, here is the step-by-step guide to doing that. First, you need to open the Microsoft Access and navigate the "File menu". Then Open or create a new database for CSV data.
Then you can create a new table and set all the required fields, or you can import CSV data to create a new table. Go to the "External Data" tab of Microsoft Access and click on the "Text File" as shown on the screenshot below.
Click the "Browse" button and select the CSV file. (* Note: The file name must be less than 64 characters, otherwise Microsoft Access will not be able to import it). In this case, you might get an error like "Unrecognized Database Format". So you can fix this error easily with these 2 solutions.
After selecting the CSV file, if you have created your own table, select the "Add a copy of records to table" option and select the table from the drop-down list. If you haven't created your own table, you need to select "Import Source Data to a New Table in the Current Database". After selecting the option, press “K” to continue.
Next, select the "Restricted - Comma or Tab separates each field" option as shown in the screenshot below and click "Next".
Next, make sure "Comma" is selected, select "Reset your field separator" and double quote the symbol in the text field as shown in the screenshot below and click "Next" to proceed.
In this step, you can add a primary key to the table, select a field as the primary key, or select a primary key for the table. Adding a primary key to the table will add another column to the left, selecting a field as the primary key and allowing users to select a field from the drop-down list as the primary key. You have to choose based on how you use the table. After selecting your option, click "Next" or "Finish" to complete the import.
Conclusion
I hope you learn how import CSV into Microsoft Access database?. So please make sure to share this article with your friends if you got help. Also, if you have any questions about this, feel free to contact us through contact us page.
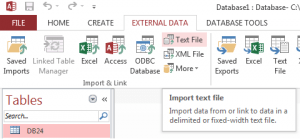
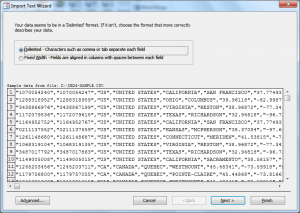
Comments
Post a Comment